
- #Computer will not connect to projector hdmi install
- #Computer will not connect to projector hdmi manual
- #Computer will not connect to projector hdmi for android
- #Computer will not connect to projector hdmi code
If you want to cast your entire desktop, select Cast desktop from the Cast to dropdown menu. Once set up, open the Chrome browser on your computer, click the three dots in the top right corner, and select Cast. If you don’t see anything on the screen, try changing the projector’s input source to something else, then back to HDMI input.
#Computer will not connect to projector hdmi code
Follow the on-screen steps to complete setup.ĭuring setup, you’ll need to verify that the code showing on the projector screen is the same as in the app. 
Stand near the Chromecast dongle, and select Set up 1 device when prompted.
#Computer will not connect to projector hdmi for android
Download the Google Home app for Android or iOS. Connect the Chromecast to the HDMI input of the projector. To use a Chromecast with your projector, take the following steps: You need to use an Android or iOS device for the initial setup. There are a few quirks with setting up a Chromecast. You’ll need a projector that supports HDMI input to use this method. They are cheap, easy to set up and work with almost any computer or smart device. Perhaps the simplest way to connect a projector to a computer is using a Google Chromecast dongle. Click the projector icon ( ) and select Mirror Built-in Display. If the projector shows an Airplay passcode, enter it on your Mac. Select the projector icon in the menu bar ( ). Once the projector is set up for Airplay, follow these steps on your Mac: You’ll need to use a projector that supports Apple’s Airplay protocol to connect wirelessly. Unfortunately, for macOS users, things aren’t so simple. To stop projecting, select Disconnect from the Connect Pane. You’ll connect automatically to the projector. Select your device from the list, note that it can take up a few seconds to appear. Hold down the Windows key and press K to open the Connect Pane. Connect your computer to it using the following steps: Some use the Wi-Fi network to communicate with your computer, and some use connection protocols like Miracast, which don’t require a local wireless router.īefore starting, make sure the projector is powered up and configured for Wireless communication as directed in the device’s user manual. Many modern projectors feature the ability to be used like wireless second monitors, cutting out the need for cables completely. Running cables between your computer and a projector can be irritating, especially if your projector fits to a ceiling bracket. Many projectors have USB ports solely for attaching storage devices like external hard drives or thumbsticks and do not support USB communication with a computer. If you are having problems, ensure that the projector you are using is capable of USB communication. Once installed, you can follow the steps in the HDMI section to set up your projector display. #Computer will not connect to projector hdmi install
Once plugged in, you may get a one-off prompt to install drivers for your projector. Still widely supported today, almost all projectors feature DVI ports, and a wide variety of computer hardware is also compatible. Connect To a Projector To a Computer Using DVIīefore HDMI dominated, Digital Visual Interface (DVI) cables were the best choice for high-quality video transfer.

HDMI cables can fail if damaged, so make sure you get a good quality one and store it safely. If you run into issues, try restarting the projector. Your desktop will mirror on the projector screen.
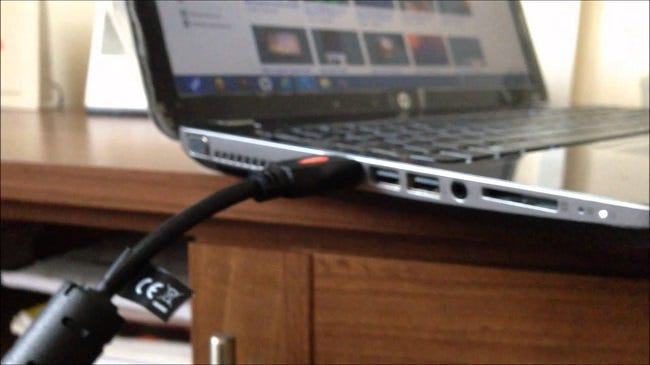 Click on the Apple icon in the top left, and select System Preferences.
Click on the Apple icon in the top left, and select System Preferences.  Select Duplicate These Displays to make the projector mirror your computer monitor. Your projector should show as a second screen, if it doesn’t, click Detect. Navigate to System > Display > Advanced Settings. Open the Start Menu and click Settings.
Select Duplicate These Displays to make the projector mirror your computer monitor. Your projector should show as a second screen, if it doesn’t, click Detect. Navigate to System > Display > Advanced Settings. Open the Start Menu and click Settings. #Computer will not connect to projector hdmi manual
Next, refer to your projector’s manual for help setting up HDMI as the input source, and follow these steps on your computer. Once you have a matching converter for your computer’s output type, connect it to the projector using an HDMI cable. Modern MacBooks use multi-function USB Type-C dongles frequently, and many have HDMI-out as a feature.




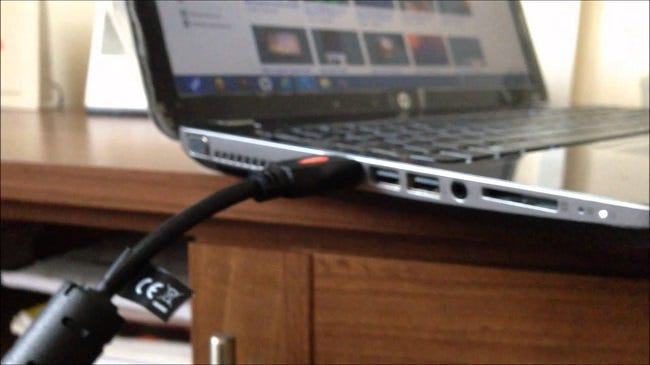



 0 kommentar(er)
0 kommentar(er)
